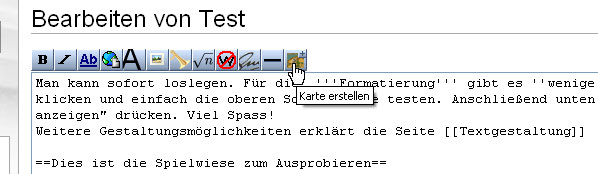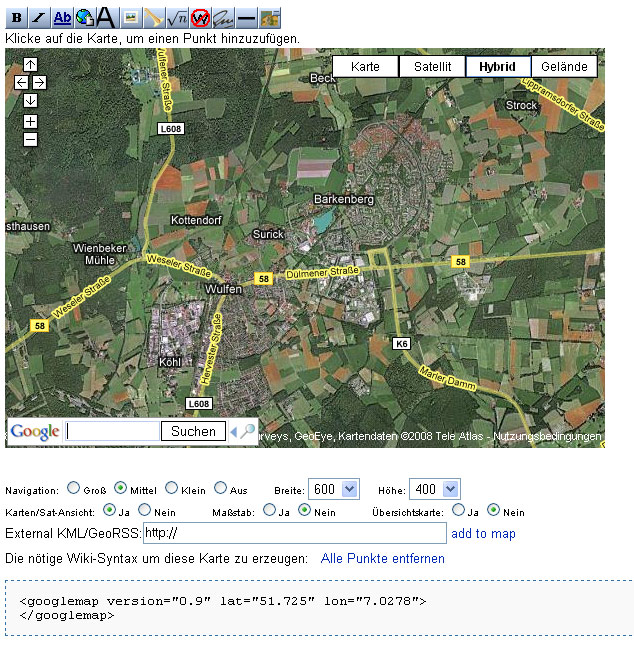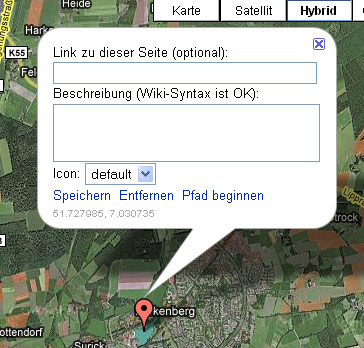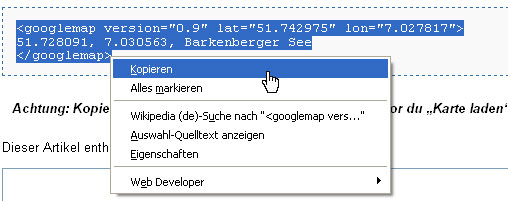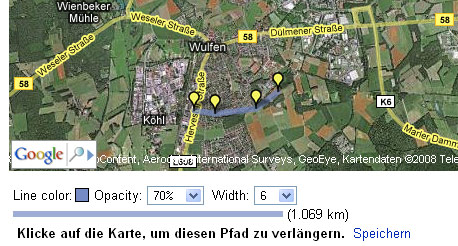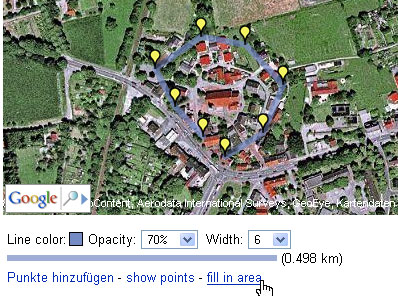Interaktive Karten erstellen
Im Wulfen-Wiki wurde eine Erweiterung zur Nutzung von Google Maps installiert. Damit lassen sich interaktive Karten erstellen. Darauf können Punkte, Pfade (Strecken) und Flächen gesetzt werden und gleichzeitig Artikel verlinkt werden.
Beispielkarte:
<googlemap version="0.9" lat="51.728517" lon="7.030392"> 51.728198, 7.030735, Barkenberger See Barkenberger See
- Test Wiki-Syntax
51.715915, 7.005758, Gewerbegebiet Köhl 6#99758BC5 51.72203, 7.02507 51.735108, 7.041721, Napoleonsweg 51.740636, 7.047901 51.750733, 7.066269 6#7F3FF30E (#BB23800B) 51.71331, 7.002239 51.719053, 7.002239 51.719478, 7.010479 51.713735, 7.008419 51.71331, 7.007561 </googlemap>
Allgemeine Informationen von MediaWiki (englisch, sehr technisch)
Inhaltsverzeichnis
Benutzung
Es gibt zwei kurze Videos auf englisch, die in aller Kürze die Nutzung der Kartenerweiterung erklären:
Kurzanleitung
Karte erstellen und Punkte einfügen
Wenn man eine Seite bearbeiten oder neu erstellen will, taucht in der Symbolleiste oben ein neues Karten-Symbol auf.
Klickt man darauf, öffnet sich die Karte:
Klickt man an einem beliebigen Punkt auf die Karte, wird ein neuer Marker erstellt.
Gibt man hier für das erste Eingabefeld "Link zu dieser Seite" den Namen einer Wiki-Seite an (hier z.B. "Barkenberger See", wird automatisch ein Link zu dem Artikel gesetzt. Darunter kann eine kurze Beschreibung eingegeben werden. Die Wiki-Syntax ist erlaubt, man kann also auch Links und Bilder einfügen. Hier am besten Bilder in Thumbnail-Größe benutzen.
Mit Klick auf Speichern wird die Beschreibung für den Marker gespeichert.
Um die Karte jetzt in den Artikel einzufügen, muss der Text aus dem grauen Kasten kopiert und an die richtige Stelle im Text eingefügt werden.
Karte editieren
Klickt man nach dem Erstellen auf den Vorschau-Button oder will einen Artikel editieren, in dem es eine Karte gibt, ist die grafische Oberfläche zum Erstellen verschwunden. Ganz einfache Lösung: Man klickt wieder auf das Karten-Symbol in der Leiste:
Ist eine Karte im Artikel vorhanden, werden die Daten automatisch angezeigt und man kann diese Karte editieren.
WICHTIG: Danach muss wieder der Text aus dem grauen Kasten kopiert und der alte Text damit überschrieben werden!!!
Pfad einfügen
Wird ein Punkt auf der Karte hinzugefügt, gibt es neben den Eingabefeldern für die Beschreibung einen Link "Pfad beginnen". Klickt man darauf, erscheint ein neues Untermenü direkt unter der Karte.
Jetzt kann man weitere Punkte zum Pfad hinzufügen. Es tauchen gelbe Marker auf, die später nicht angezeigt werden. Fügt man für einen dieser gelben Marker einen Beschreibungstext hinzu, wird er automatisch zu einem normalen Marker. Über das Menü lassen sich Farbe, Breite und Transparenz für den Pfad verändern.
Vor dem Abspeichern oder dem Klick auf Vorschau nicht vergessen, den Text aus dem grauen Kasten zu kopieren!
Gebiet (Area) einfügen
Um ein ganzes Gebiet zu markieren, erstellt man einen nahezu geschlossenen Pfad und klickt dann im Pfad-Untermenü direkt unter der Karte (siehe letztes Bild) auf "Speichern". Danach tauchen neue Menüpunkte unter der Karte auf, teilweise Englisch:
Klickt man nun auf "fill in area" (fülle Bereich), kann man die Farbe und Transparenz des mittleren Bereichs ändern.
Vor dem Abspeichern wieder den Text aus dem grauen Kasten kopieren & einfügen.
Details
Eigene Marker benutzen
...
Fragen und Antworten
Platz für Fragen: